Installation Guide for Mail App on iPhone(iOS)
Step1:Copying the Email Signature
- Open the HTML file of your email signature in an iPhone browser like Chrome or Safari.
- Locate the "Copy Signature" button and press it to copy the signature.
- Once clicked, a dialog box will appear to ensure the signature is copied successfully.
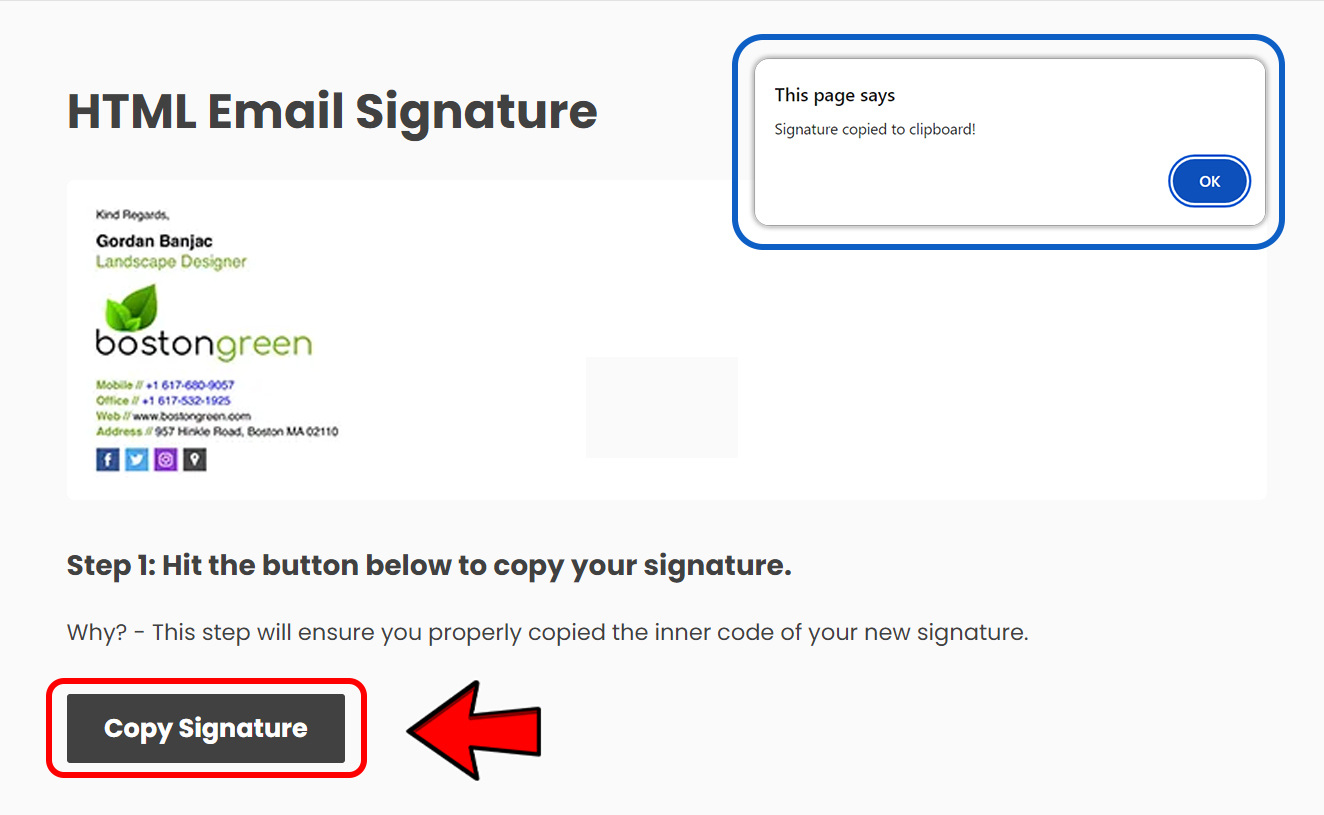
Step2:
From the main screen, tap on Settings.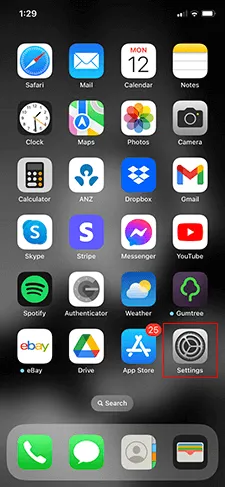
Step3:
Scroll down and tap on Mail.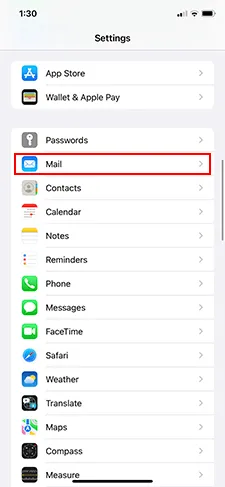
Step4:
Scroll down and tap on Signature
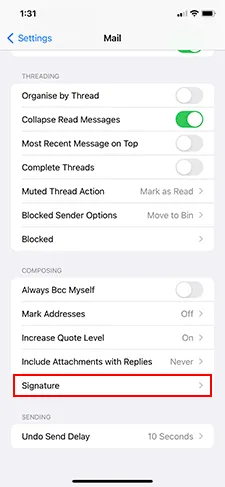
Step5:
Tap on the empty area and in the pop-up menu, tap on Paste.
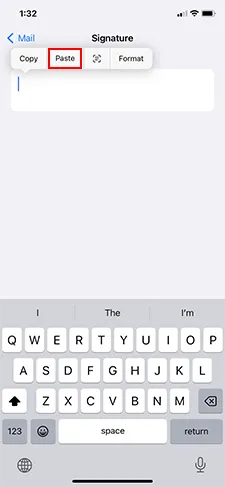
Step6:
Once you have pasted the email signature, you will need to shake the phone until the “Undo Change Attributes” window pops up and then tap “Undo”. This will restore the correct formatting of the signature.
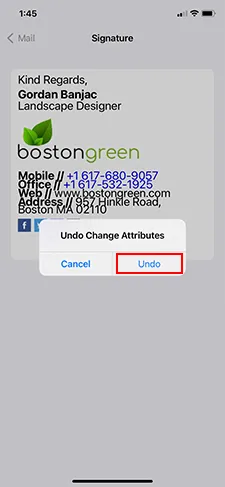
Step7:
Your signature is now installed!
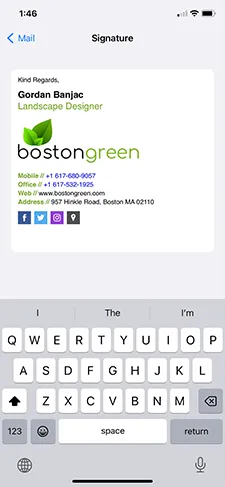
Notes:
- If the images in your email signature aren’t appearing and you’re only getting a gray outline or a blue question mark where your images should be, you will need to check the following settings on your device:
For iOS 14 and below: Settings > Mail > Load Remote Images – should be switched on.
For iOS 15 and above: Settings > Mail > Privacy Protection > Protect Mail Activity – should be switched on. If Protect Mail Activity is switched off, ensure Block All Remote Content is switched off as well. - On iPhones, by default the Shake to Undo feature is turned on. If you cannot get the Shake to Undo message to appear after shaking your phone, you may need to check if it’s switched on in your iPhone’s settings. Go to Settings > Accessibility > Touch. Ensure Shake to Undo is switched on. After that, try to install your signature again and it should work correctly.