Installation Guide for Outlook (MacOS)
Step1:Copying the Email Signature
- Open the HTML file of your email signature in Chrome and ensure it is opened in Chrome.
- Locate the "Click me to Copy Signature" button and press it to copy the signature.
- Once clicked, a dialog box will appear to ensure the signature is copied successfully.
.png)
Step2:
Open Outlook. On the Outlook menu, click Preferences.
Step3:
Under the Email section, click Signatures.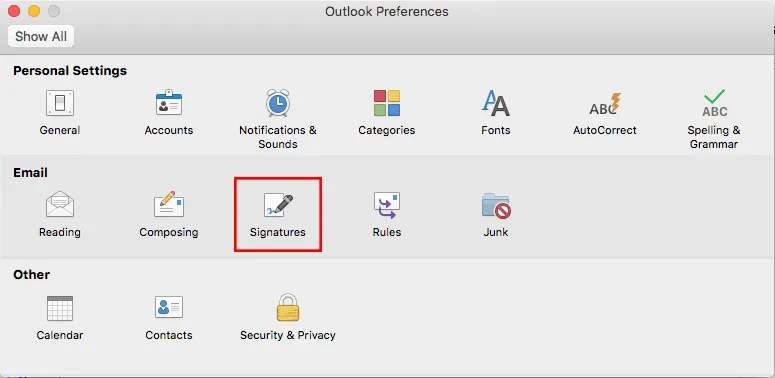
Step4:
Click the + icon in the lower left corner of the window to add a signature. A new window will open where you can insert your email signature.
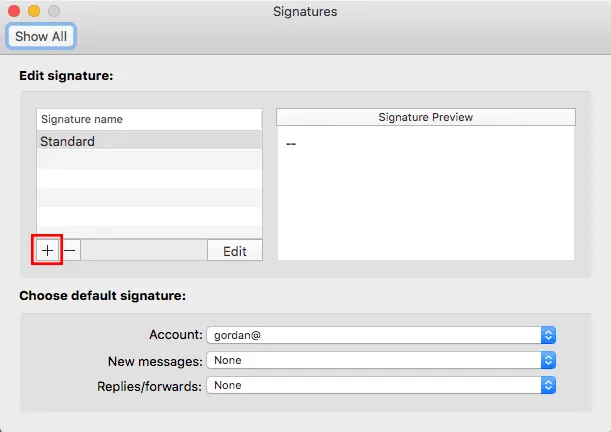
Step5:
Select everything in the new window (or press ⌘CMD+A) and delete it. Then, paste your new email signature (or press ⌘CMD+V) into the box.
Close the window and click “Save” for the pop up prompt.
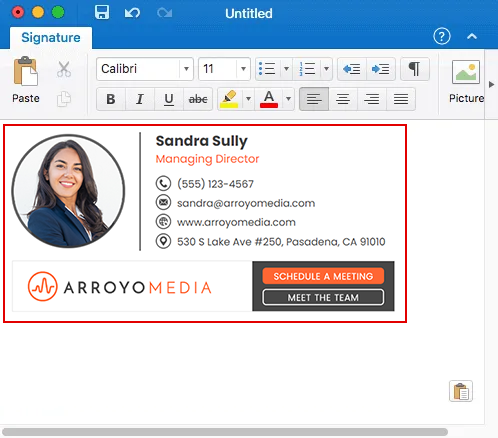
Step6:
Double-click Untitled, and then type a name for the signature. This name does not appear in the signature in your messages, it is only for your reference.
At the bottom, select your new signature as the default for new messages and replies/forwards.
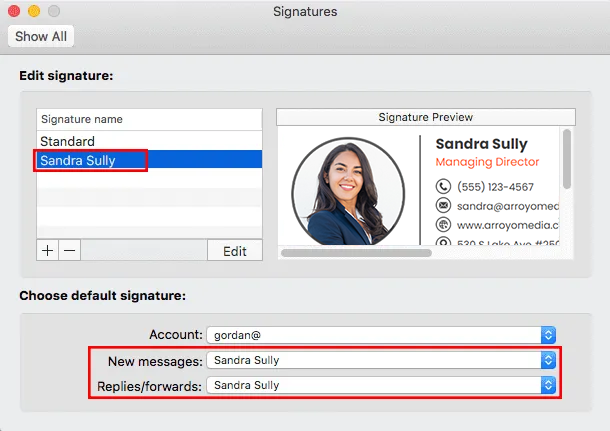
Step 7:
Once you are done, close all the windows until you are back at the main screen. Click to create a new email and check out your new signature!